“It’s all gone, you’ll have to start over.”
That’s what my client said when they hired me to help them with their WordPress site. The site had been down for over a year, having been hacked and completely destroyed. Fortunately for them their host was able to mitigate the damage and protect the server from further intrusion, but the site itself was lost forever. Rebuilding the site from scratch would take weeks, and even then I couldn’t rewrite their blog posts.
Another client approached me when their domain name expired and someone else took it over. Unfortunately, there was nothing to be done about the domain name; they would have to register a new one. On the sunny side of things, they had retained a full set of site backups on a cloud server, away from their web host. Restoring their site on the new domain took a little less than an hour. Their customers would see the exact same website at the new URL — good news for an 80-year old family business who relied on familiarity.
Which client would you rather be? If you said “neither,” I totally agree. No one wants their site hacked in the first place, which is why I teach people how to prevent that from happening. But happen it does, and that’s also why I’m here. And if it does happen to you, you’ll definitely want to be like the second client.
Don’t let a hacker or disaster erase your website forever. Let’s talk about how to do a WordPress site backup!
Manually Backup Your WordPress Site
The first method for backing up your site is the most complicated, but you’re in complete control of the process. However, I’m not going to cover it here for two reasons:
- I don’t recommend it unless you’re intimately familiar with how WordPress works. There’s a risk in messing something up — or not backing everything up correctly, which is as bad as not having a backup at all.
- WordPress has already documented the process very well. If you’re intent on doing a manual backup, I suggest following their guide.
How to Automatically Backup Your WordPress Site
Any time you can make something easier when dealing with your website, take the opportunity. There are two ways to make your backups easier and automated; using a plugin and letting your web host take care of it for you.
Using a Plugin
There are a lot of backup plugins out there — too many to cover. I’m going to show you the one I use on all of the sites I manage: UpDraft Plus. In fact, it’s always one of the first plugins I install. UpDraft Plus lets you backup your entire site and database files with the click of a button. You can also set it up to run in the background on a schedule, which means you can set it and forget it. You can get the plugin from their website or just do a search in your WordPress Admin under Plugins→Add New.
Once you have it installed, navigate to Settings→UpDraftPlus Backups.
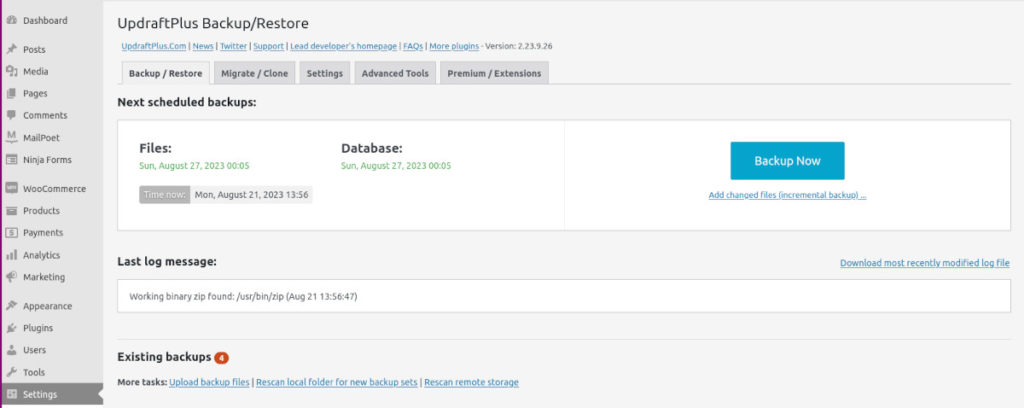
If you want to get started with your first backup right away, click the big Backup Now button. A window will pop up asking you to make some selections for your backup.
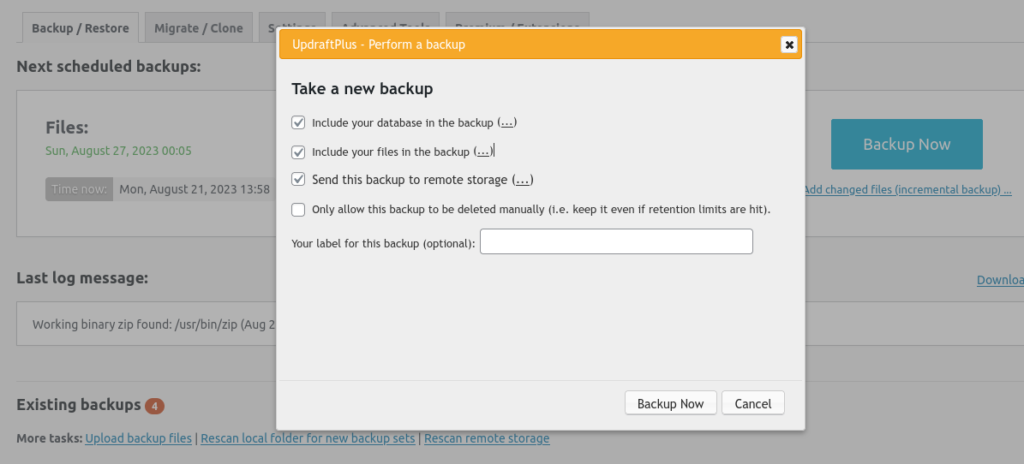
I recommend selecting both include your database files and include your files in the backup, unless you have an extremely large site (lots of images and blog posts). Then you might want to split up your files and database backups by performing two separate backups; one for each.
If you click “Send this backup to remote storage,” you’ll be prompted to set that up (I’ll cover that in a moment). If you leave it unchecked, the backups will be stored on the same server as your website.
UpDraft Plus will periodically clear out old backups to save room on your server. If you want to keep a particular backup no matter what, just click “Only allow this backup to be deleted manually…” and it will be saved for as long as you want.
Click Backup Now and it will do its thing. You’ll get a notification when it’s done. You can view a list of all the backups that have been done in the main dashboard.
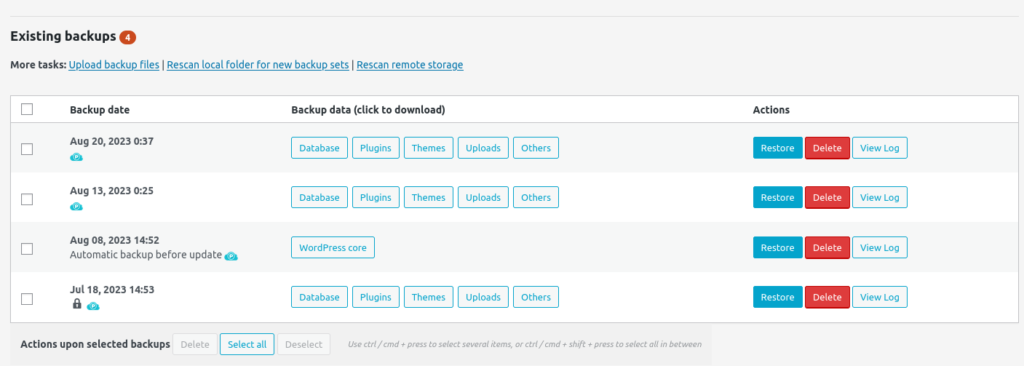
You can also download any backup or parts of a backup and store them on your computer if you like. In fact, I highly recommend doing that every now and then. Extra backups never hurt.
Setting Up Remote Storage
Storing your backups on your server is fine — unless your server gets hacked. That’s why I suggest setting up remote storage to keep your backups more secure. Even downloading your backups and storing them on a drive somewhere is better than leaving everything to chance on your web server.
In UpDraft Plus, navigate to the Settings tab. This is also where you can set up a custom schedule for your backups to run.
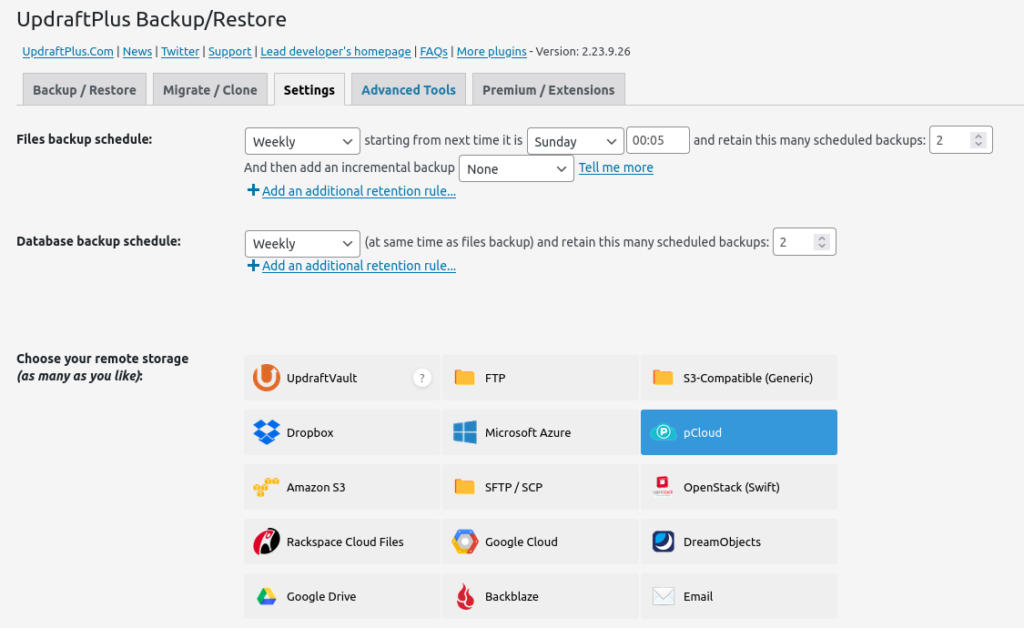
Whatever remote storage option you use (you can use multiple), select it, then scroll down to the bottom and click Save Changes. You’ll be prompted to enter your login credentials and allow UpDraft Plus to access your remote storage. Now your backups will automatically be saved to your remote storage service of choice.
You can also choose to have your backups emailed to you. I don’t recommend this for security reasons and also because your email may have file size limits.
Restoring from Your UpDraft Plus Backups
I hope you never need to use your backups. But in the event that you do, it’s good to know you have them. Those backups will save you a ton of time and money. It’s super easy to do, too. Let’s say your site got hacked, or something just got messed up and you just need a big ol’ do-over.
- If you need to, install the UpDraft Plus plugin again.
- Go to Settings and reconnect to your remote storage if you need to. If you stored your backups on your computer, select Upload backup files and locate them on your drive.
- Your backups will appear in the list of Existing Backups. Find the one you want to restore from, and click the Restore button.
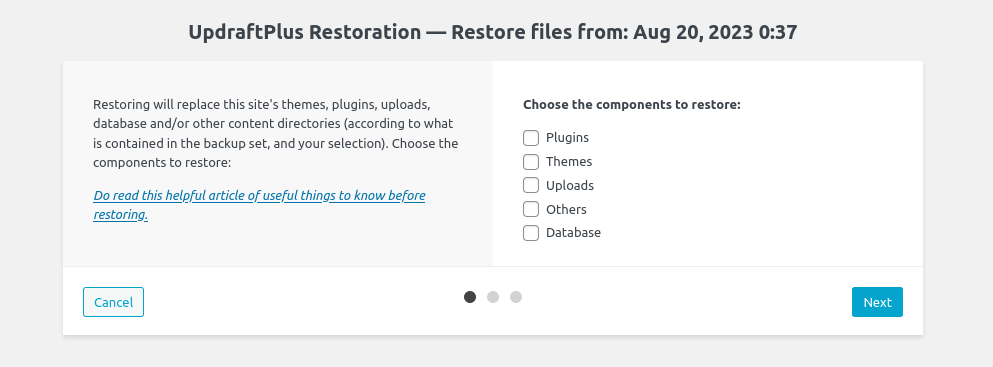
Choose the components to restore and click Next. UpDraft Plus will do its thing and let you know when it’s done. That’s it! You’re back in business.
Web Host Backups
If using a plugin to run backups doesn’t sound like your thing, you should check with your web host. They may have a built-in backup solution for you, and you won’t have to manage anything. It can cost a little more, it just depends on your host. These web hosts offer backup solutions:
- DreamHost
- GoDaddy
- BlueHost
- SiteGround
- WP Engine
On some sites I manage, I use both UpDraft Plus and web host backup — and I download the backups to store on a local drive. If you have a basic blog with a few sporadic posts, that may be overkill. For a business that relies on online sales or a large community site, there’s no such thing as too much backup.
Are You Backed Up Yet?
I hope that as soon as you finish reading this, you start working on your WordPress site’s backup solution. I’ve worked with too many clients who never thought they would get hacked or screw up something so bad they couldn’t recover it. It’s not fun for them and I wouldn’t wish that predicament on anyone.
It really is easy to keep your site backed up. But I’m only an email away if you get stuck.

Leave a Reply